
エクセルがあれば無料で使える!シフトの作成に便利な関数
エクセルを使ったシフト作成は、関数を利用すると便利になります。
関数は勤務時間の合計や、算出したい数値などを条件ごとに設定できるため、従業員一人ひとりの休日数や全体の労働時間を把握したいときにも役立ちます。
本記事では、エクセルを使ってシフトを作成するときの関数の使い方や、おすすめのシフト管理システムについて解説します。
目次[非表示]
エクセルでのシフト表作成に知っておさえておきたい関数
シフト表を作成するとき、とくに押さえておきたい関数は以下の3つです。
まずは概要から解説します。
①COUNTIF関数
指定した範囲のセルの中から、条件に当てはまるセルの数を数える関数です。
COUNTIF関数は、特定の文字が入っているセルや、特定の文字が入っていないセルを数えるときに使用します。
[=COUNTIF(範囲, 検索条件)]で算出できます。
②SUM関数
指定した範囲のセルに含まれる数値の合計値を求める関数です。文字や空白のセルは無視されます。
SUM関数は、平たくいうと範囲内の数字を足し算する関数です。
範囲が連続している場合には、[=SUM(A2:A7)]のように範囲を入力します。
離れたセルを指定する場合には、[=SUM(A2,20)]のように入力します。
③NOW関数
使用しているパソコンの時計機能を利用して、現在の日付や時刻を自動的に表示する関数です。
シートを開くたびに値が更新されるため、最新版を把握したいときに便利です。
[= NOW ()]を入力すると、セルに日付と時刻が表示されます。詳細は別途設定できます。
まずは基本のシートを作る
まずは基本となるシフト表を作成しましょう。
今回は、一週間のシフトを例に、2つのシフトパターンで関数を使用してみましょう。
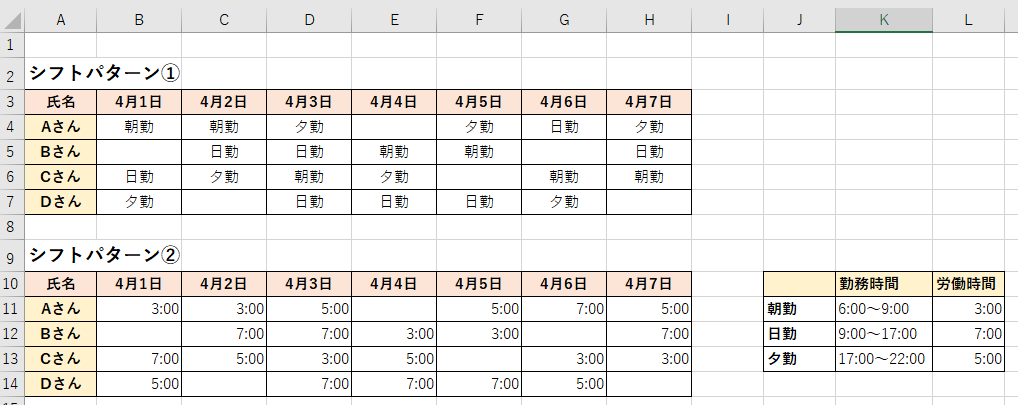
従業員の勤務日は毎回変動するため、繰り返し同じ計算が必要な部分にのみ、関数を入力することがポイントです。
基本のシートに関数を入力する
基本データを入力したシフト表を作成したら、①COUNTIF関数、②SUM関数、③NOW関数をそれぞれ使用して、データの集計や計算をしていきます。
1.シフトパターンごとの合計を表示する場合
朝勤、夕勤などのシフトパターンごとの合計日数を表示したい場合は、COUNTIF関数を使います。
以下の表において、朝勤・日勤・夕勤がそれぞれ全体で何日あるかを算出してみましょう。
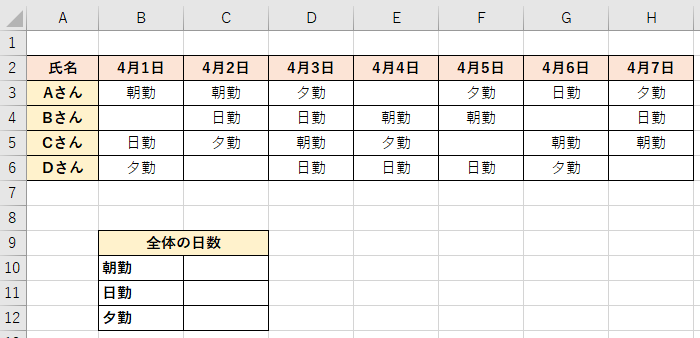
まずはエクセルの“数式”タブから“関数の挿入”をクリックします。
下の図のようにダイアログボックスが表示されるため、COUNTIFを入力または選択してOKをクリックしましょう。
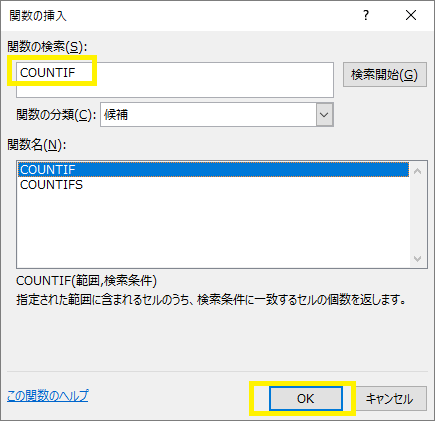
再び“関数の引数”が表示されるため、範囲にはAさん~Dさんのシフト項目[B3:H6]を入力、またはドラッグで指定します(①)。
まずは朝勤の日数からカウントするため、“検索条件”には朝勤が表示されたセル[B10]を入力、または対象のセルをクリックしましょう(②)。
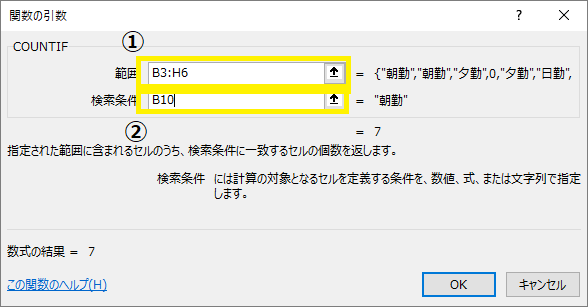
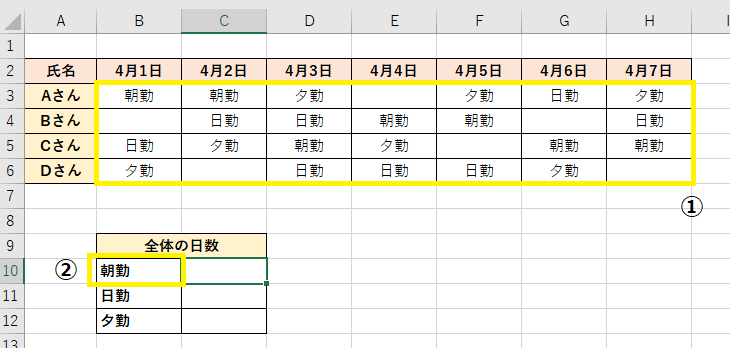
OKを押すと、下の図のようにセルC10に7という数値が表示されました。
直接関数を入力する場合は、[=COUNTIF(B3:H6,B10)]を入力してもOKです。
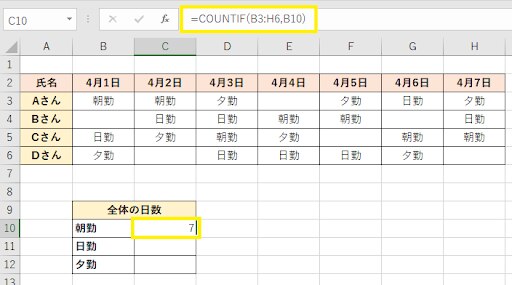
日勤や夕勤も同様にCOUNTIF関数を設定することで、シフトパターンごとの日数を把握できるようになります。
2.時間の合計を表示する場合
労働時間の合計を表示したい場合は、SUM関数を利用します。
労働時間が記載されたシフトを使って、まずはAさんの合計労働時間から算出します。
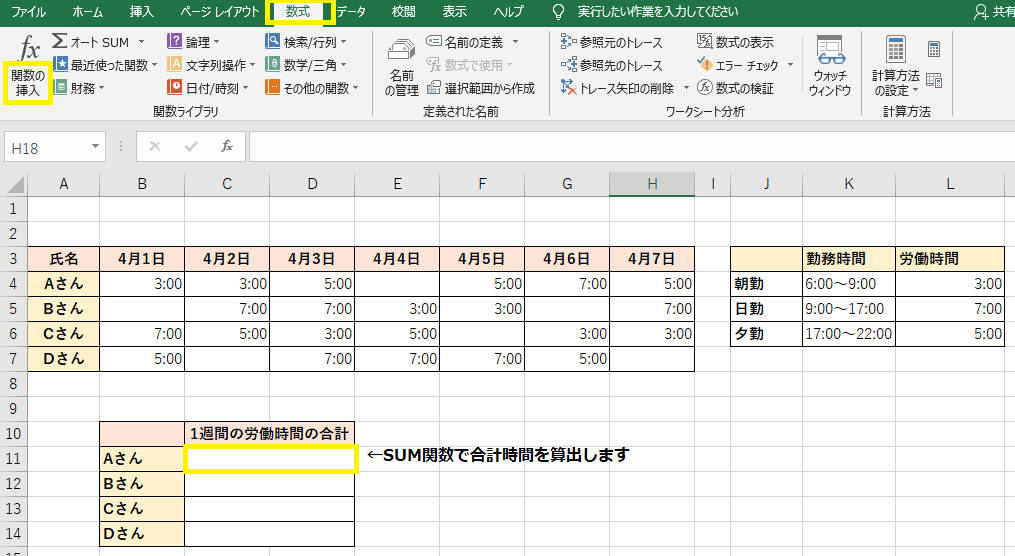
先ほど同様に、“数式”タブから“関数の挿入”をクリックし、ダイアログボックスから“SUM”を選択しましょう。
SUM関数を選択すると、以下のように範囲を選択するダイアログボックスが表示されます。“数値1”にB4~H4をドラッグして選択し、OKをクリックします。
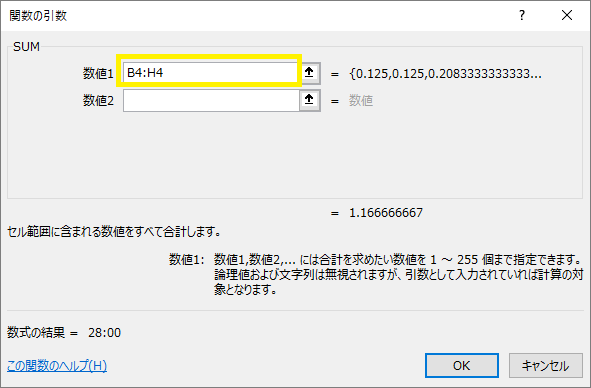
すると、セルC11に[4:00]と表示されました。
セルに直接関数を入力する場合は、[=SUM(B4:H4)]と入力してもOKです。
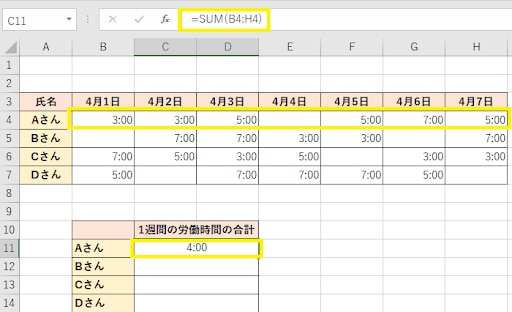
その後、セルC11を時間表記に修正します。
セルC11の右クリックから、“セルの書式設定”を選択しましょう。
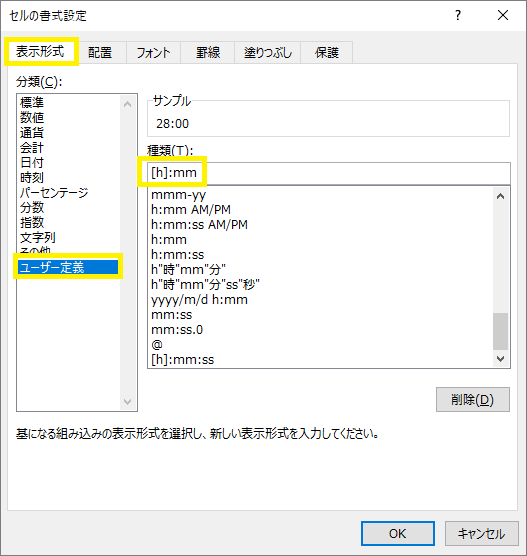
“表示設定”から“ユーザー定義”を選択し、“種類(T)”に「[h]:mm」を入力してOKをクリックしましょう。
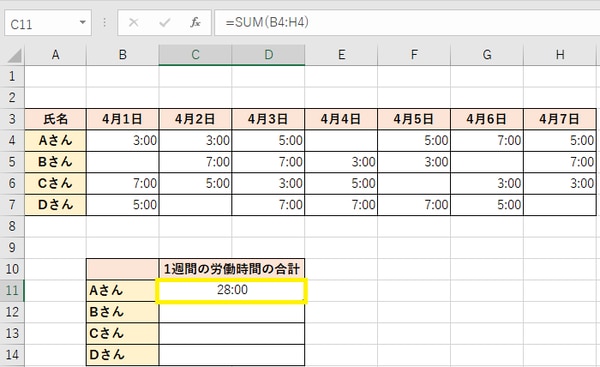
セルC11に、合計時間が[28:00]と正しく表示されました。
Bさん以降の合計時間を算出する際は、オートフィル機能で数式をコピーすると簡単です。セルC11を選択して左下にある“+”を左クリック&ドラッグで、Bさん~Dさんまでの合計労働時間を算出できます。
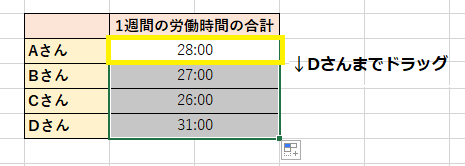
3.最終更新時を表示する場合
シフト表の最新更新時を表示したい場合に便利な関数が、 NOW関数です。
シートが開かれるたびに現在の日付と時刻を自動表示できるため、シフトが最新版かどうか確認するときに役立ちます。
日付と時刻を表示させたいセルを選択し、[=NOW()]を入力します。()は空白にしておいてください。
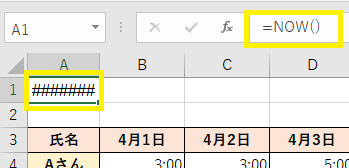
上の図のように日付と時刻が正しく表示されない場合は、“セルの書式設定”で表示設定を変更しましょう。
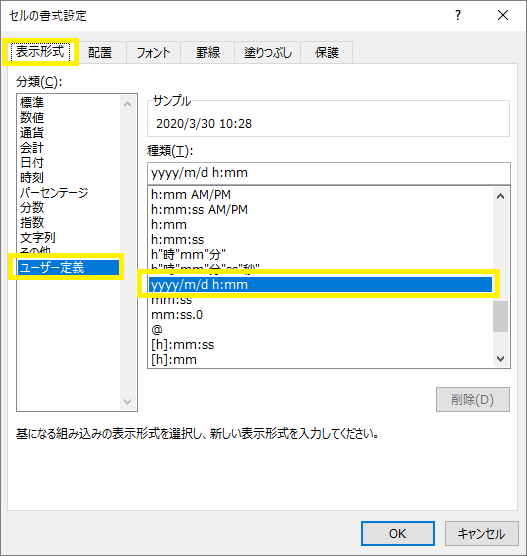
“表示形式”から“ユーザー定義”を選択し、[yyyy/m/d h:mm]を選びOKをクリックしましょう。
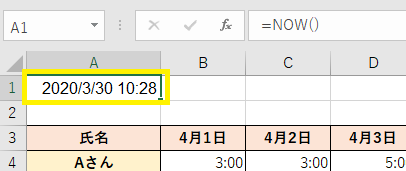
セルA1に現在の日付と時刻が正しく表示されました。
表示形式の選び方次第で、日付だけ、あるいは時刻だけを表示することも可能です。
エクセルのシフト表作成のメリット・デメリット
エクセルを使ったシフト作成には、メリットとデメリットがあります。
詳しく見てみましょう。
メリット
- 新たにソフトウェアを購入する必要がない(Microsoft Officeがある場合)
- 作成した表に関数を入力しておけば繰り返し使用できる
Microsoft Officeが入っているPCであれば無料でエクセルが利用できるため、新たにソフトウェアを購入する必要はありません。アプリケーションやソフトウェアの購入にかかるコストを抑えられます。
また、基本のフォーマットとなる表に関数を入力しておけば、その表をコピーするだけで繰り返し利用できることも大きな魅力です。
デメリット
- 収集したシフトをエクセルに転記する手作業が発生する
- 関数を間違えると正しい計算ができない(関数の知識が必要)
- 完成したシフトの印刷や共有の労力がかかる
シフト勤務は、毎回同じメンバーがその時間帯で勤務するわけではないため、作成するたびに手入力で転記する作業は必ず発生します。一度作成したフォーマットを繰り返し利用できることが魅力ですが、基本となるパターンは手入力する必要があります。
また、関数を間違えて登録すると正しく計算処理ができません。適切な運用は関数の知識が求められるため、スキルのある担当者がいない場合は作成が難しいかもしれません。
そして、エクセルでシフト表を作成したあとは、共有するために紙へ印刷したり、メールに添付して送信したりといった作業が必要です。労力やコストが毎回かかってくることもデメリットといえるでしょう。
エクセルより簡単にシフトを作成するには?
エクセルは基本的に無料で使える便利なツールですが、より使いやすく活用しようとすると、デメリットも見えてきます。
シフト作成をする際は、エクセルに情報を転記する手入力の作業が発生するほか、前提として関数の知識が不可欠です。
エクセルでのシフト作成が難しいという方は、関数の知識がなくても簡単にシフトを作成できる、“シフオプ”がおすすめです。
シフオプは、オンラインで利用できるクラウド型のシフト管理システムです。希望シフトはオンラインで収集して、シフト表に反映できるため、ミスが起きやすい転記作業はありません。
完成後は一斉配信で通知でき、面倒な紙でのやりとりもなくなります。
また、関数を使った表が作成できないという人でも、シフオプでは日別や週別、月別などあらゆる角度でシフトを作成が可能です。基本操作はドラッグとクリックのみ。パソコン操作が苦手な方でも無理なく作業できるでしょう。
なかでも、急な欠員が出たときに、従業員へ一斉配信でヘルプを募集できる機能はシフオプの魅力の一つ。複数店舗とシフトをリアルタイムで共有することができるため、迅速に欠員補充ができるようになります。
このように、シフオプはエクセルでのデメリットをカバーできる、便利な機能が備えられています。「関数がわからずエクセルをうまく活用できない」、「エクセル作業をもっと効率化したい」という方は、シフオプの活用を検討してみましょう。
まとめ
コストをかけずにシフトを作成できることが魅力のエクセルですが、転記による入力ミスが起こる可能性や、関数のスキルが必要になるなどのデメリットも存在します。
今までの作業をより効率化して、ミスや手間を減らしたいという場合には、シフト管理システムが有効です。企業の課題に応じて適切な活用方法を探してみてはいかがでしょうか。







