
【無料で作れる】だれでも簡単にシフト表を効率よく作成する方法
「お金をかけずにシフト表を作りたい」「手書きのシフトからパソコンで管理する方法に移行したい」と悩んでいませんか。
そのような悩みを解消するツールがGoogle社が無料で提供している“Googleスプレッドシート”。Googleアカウントを持っていればだれでも共有できるため、身近なシフト作成に最適です。
今回はGoogleスプレッドシートを使用してシフト表を作成する手順を紹介します。
よりシンプルな操作でシフトを作成したい方はシフオプの導入もご検討ください。
■人気のコラム
飲食店のシフトの特徴 シフト管理サービスを使った効率の良いシフト作成の方法
スプレッドシートにはデフォルトのテンプレートがある
Googleスプレッドシートには、デフォルトのテンプレートが用意されています。
テンプレートはさまざまな用途で使われることを想定しており、シフト表のテンプレートもあります。
テンプレートの利用手順
まずはGoogleドライブにアクセスしましょう。
1.Googleドライブにアクセス
パソコンのブラウザを立ち上げてGoogleのページを開きます。表示されたページの右上にメニューボタンがありますので、そちらをクリック後“ドライブ”にアクセスします。
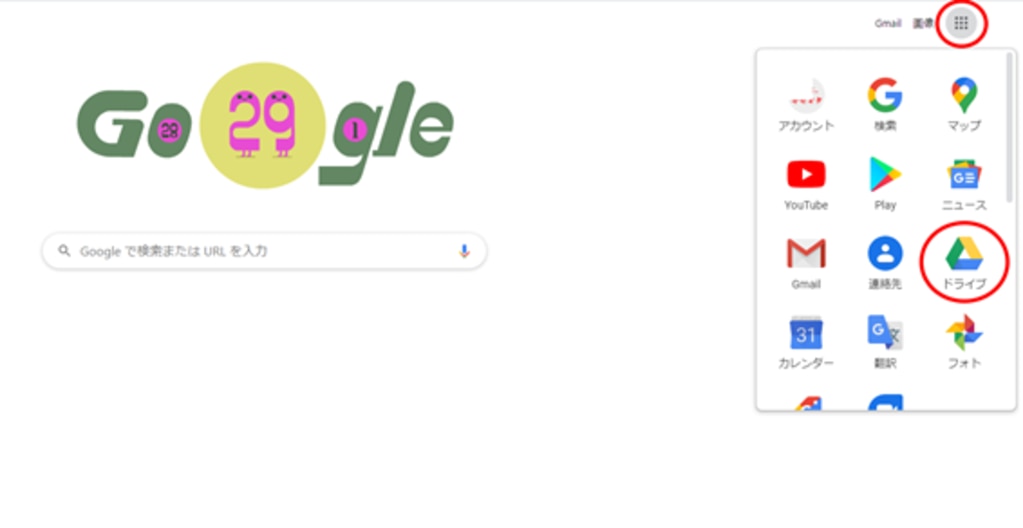
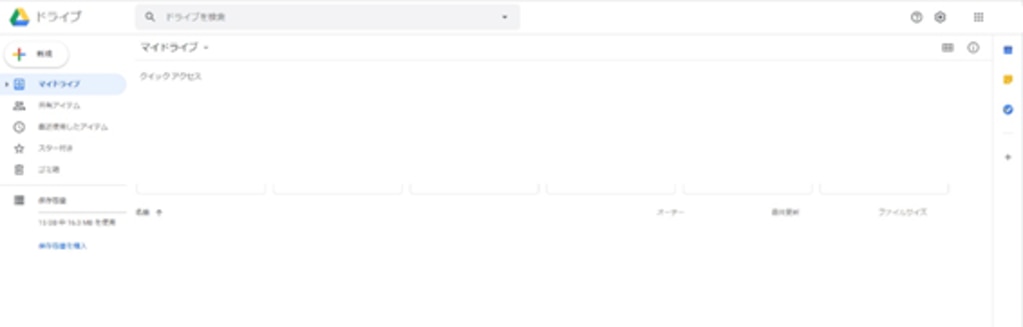
2.テンプレートを取得する
Google ドライブ内で右クリック。スプレッドシートの横にある“>”のマークにカーソルを合わせます。
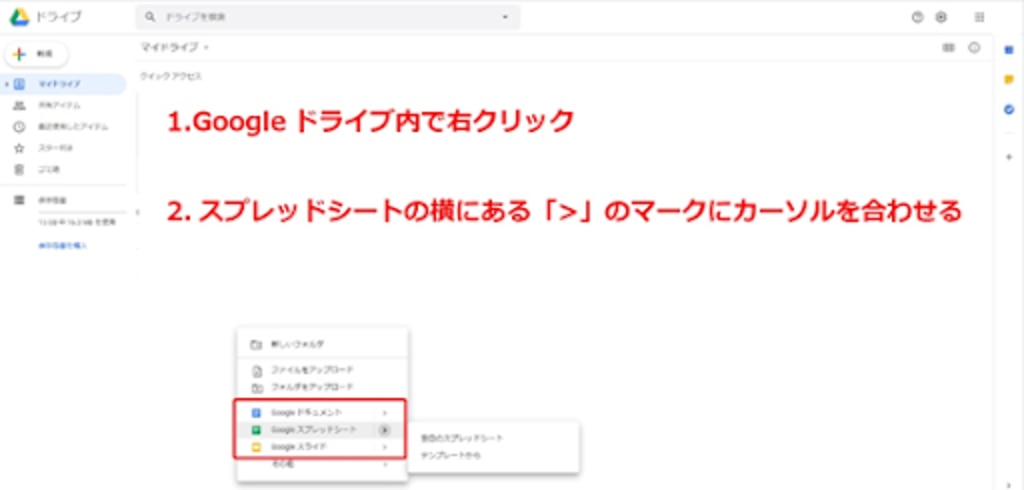
3.利用するテンプレートを選択
「空白のスプレッドシート」、「テンプレートから」という2つの項目のうち「テンプレートから」を選択。
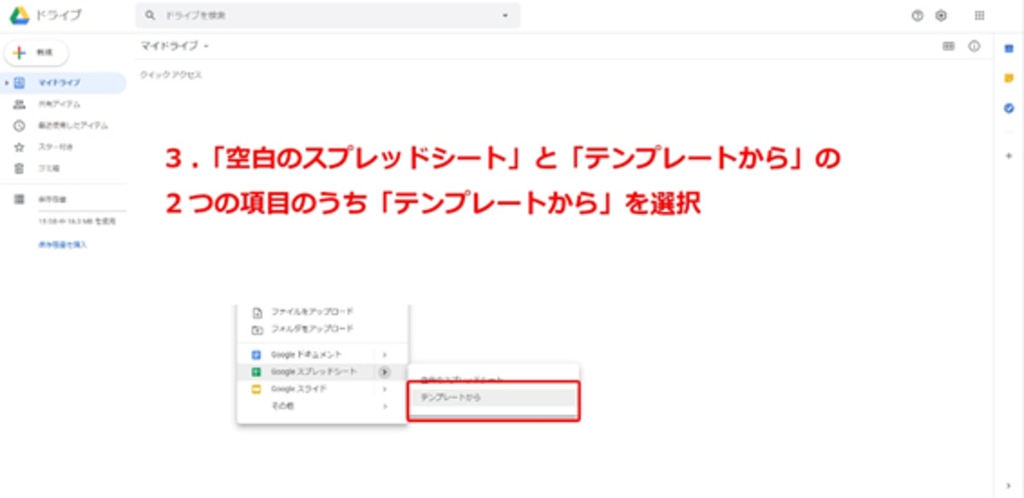
テンプレート ギャラリーから利用するテンプレートを選択。今回は“従業員シフト スケジュール”のテンプレートを使って解説します。
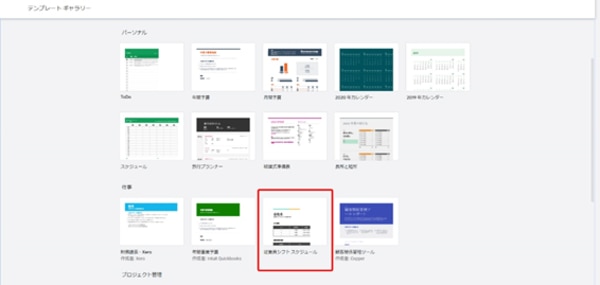
実際に“従業員シフト スケジュール”を使ってみよう
前項で選択したテンプレートの使い方を画像を交えて解説します。
基本シフト情報の設定
テンプレートには、あらかじめ2種類のシートが用意されています。ひとつが1か月の概要、もうひとつが週ごとのシートです。今回は“1月の概要シート”を使います。
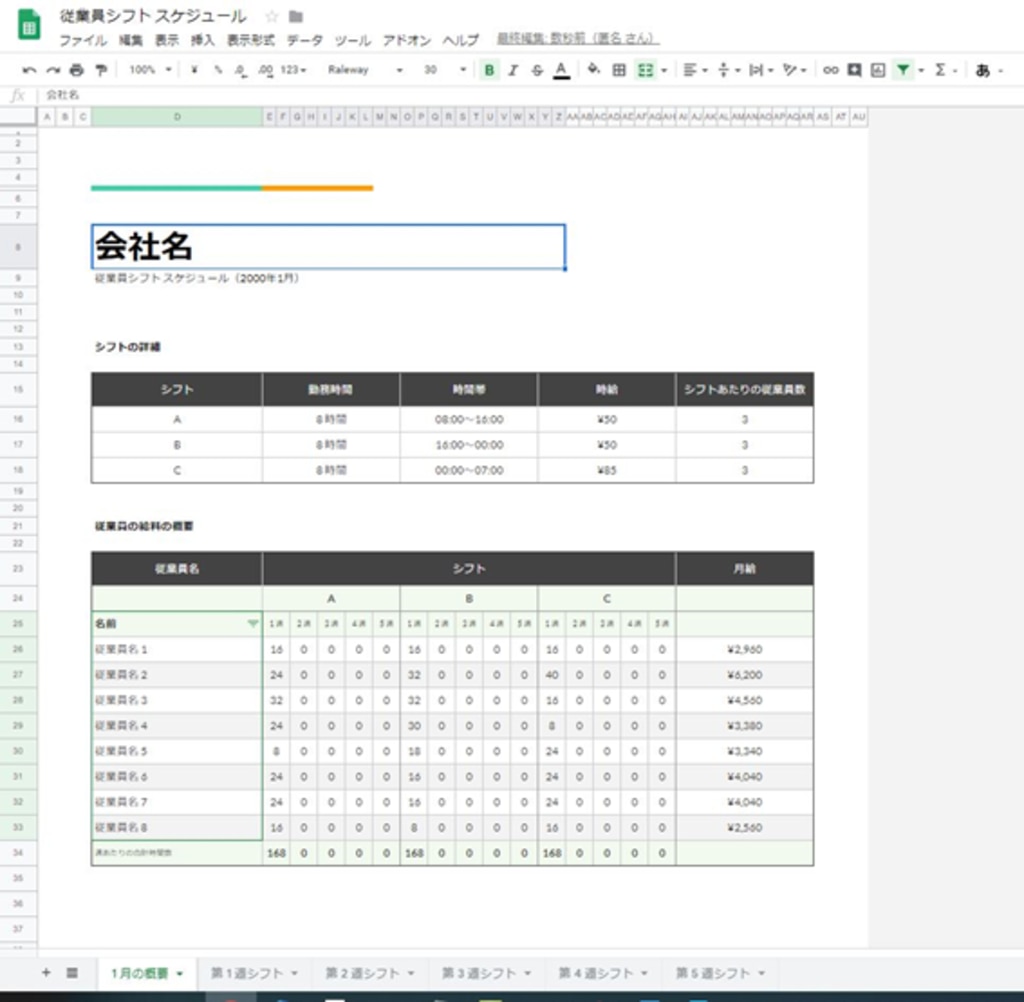
※画像は1月の概要
1.シフトの詳細
最初に“シフトの詳細”に以下を記入します。シート名は任意で変更してください。
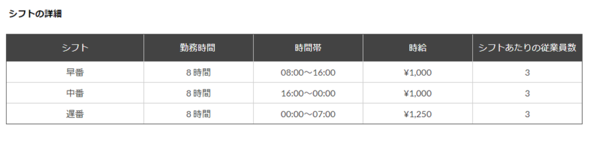
- シフト:シフト名を記入 例))早番・中番・遅番など
- 勤務時間:シフトごとの合計勤務時間
- 時間帯:出社と退勤時刻
- 時給:1時間あたりの賃金
- シフトあたりの人数:シフトに必要な人数
シフト制を採用している企業や店舗によってシフト名や勤務時間、時間帯が変わりますので自社の働き方に合わせて記入してください。
2.従業員の給料の概要
次に、同じシートの下部“従業員の給料の概要”の“従業員名”に、従業員の名前を入れます。ここまでが基本設定です。
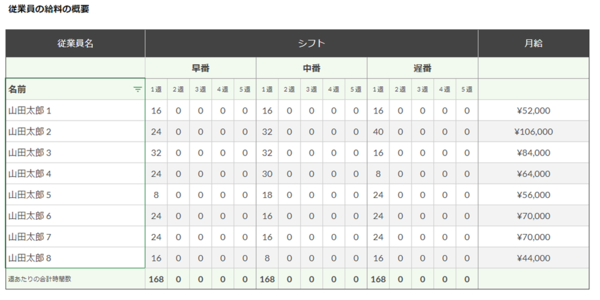
1週間のシフト作成
基本設定が終わったら“第1週シフト”シートを開き、以下の項目を編集します。
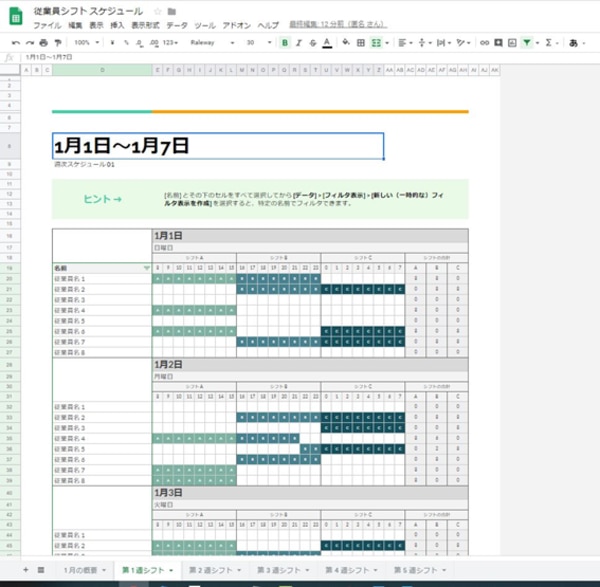
1.D列に従業員の名前を入力
関数を使用して1月の概要シートから自動的に反映させてみましょう。関数を利用する場合、“従業員名1”のセルに以下の数式を記入します。
- 従業員名1:='1 月の概要'!D26
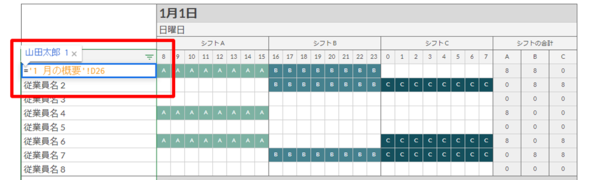
1月の概要シートに記入した従業員名が適切に参照されていることを確認し、青い丸をクリックしながら27行目までドラッグします。また、セルをコピーして貼り付けても同じ結果が得られます。
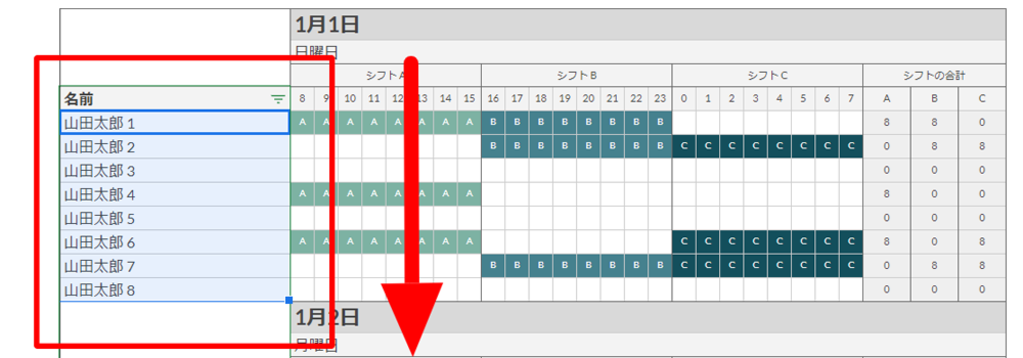
2.18行目にシフト名を入力
企業や店舗によってシフト名が変わる可能性があるため、ここでも関数を使用しましょう。
- シフトA:='1 月の概要'!D16
- シフトB:='1 月の概要'!D17
- シフトC:='1 月の概要'!D18
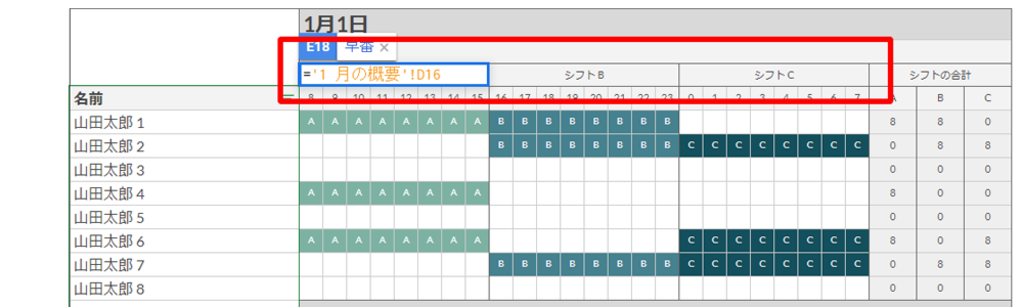
手入力する場合、シフトAのセルに英数で“=”を入力後、1月の概要シートのシフト詳細に記入したシフト名をクリック。Enterキーを押すと数式が入力されます。
この方法では、シート名を別の名前に変更している場合も反映されます。上述の数式を貼り付けて使用する場合は、関数の中の“1 月の概要”部分とシート名が一致するように変えてください。
3.19行目:時間帯を1時間単位で入力
19行目は時間を入力します。勤務時間は企業や店舗によって異なるため、適宜修正しましょう。
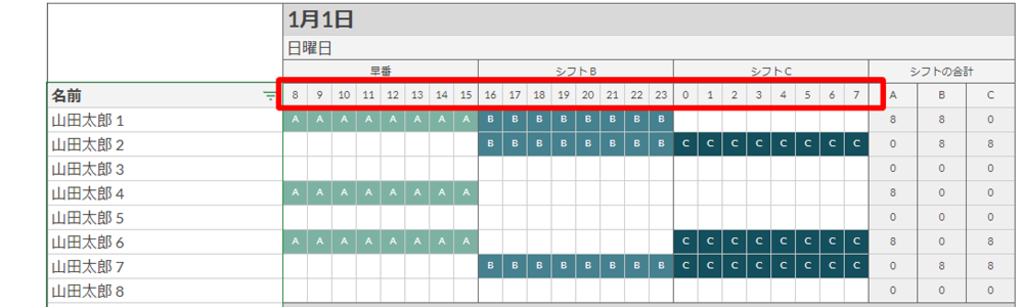
ここまで終わったら、いよいよシフト作成です。
4.20行目以降:従業員の働く時間を記入
シフトの項目を設定したら実際に働く時間を記入していきます。
ここでは画像のとおり、早番(8時~16時)で働く場合はA、中番の場合はB、遅番はCと記入していますが、任意の文字で問題ありません。自由にシフトパターンを作成しましょう。
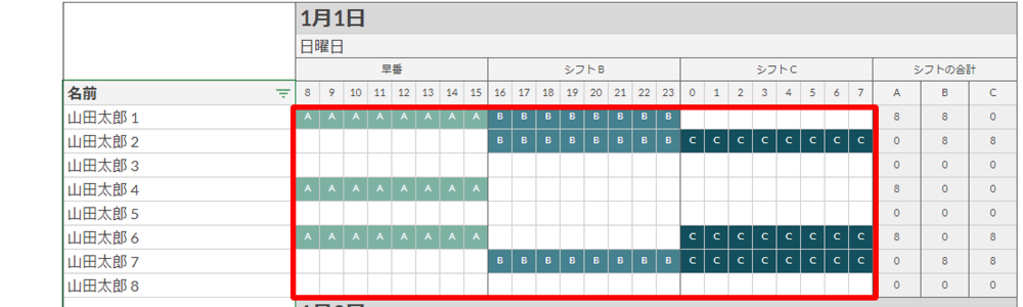
シフトの合計欄には、シフトの時間数を算出する関数が入力されています。
- 早番:=COUNTIF($E20:$L20, "="&AC$19)
- 中番:=COUNTIF($M20:$T20, "="&AE$19)
- 遅番:=COUNTIF($U20:$AB20, "="&AG$19)
デフォルトでは8時間ごとの合計が算出されるように設定されています。
また、この関数はは19行目のAC列~AH列にある文字を参照するため、時間数のセルを変更する場合は19行目にある項目名も変更してください。
5.概要シートで実際のシフト時間と費用を確認
シフトパターンを記入したら、実際にどのぐらいの労働時間や人件費になっているか確認しながら調整してシフトを確定しましょう。
シフトを共有する
Googleスプレッドシートでは、作成したシフト表をExcelのシートとしてエクスポートしたり、印刷して配布したりすることも可能です。左上のメニューあるファイルから印刷を行えます。また、スプレッドシートはインターネット上で共有もできます。
スプレッドシートの共有方法を解説します。
1.メールアドレスで共有
画面右上の “共有”をクリックします。
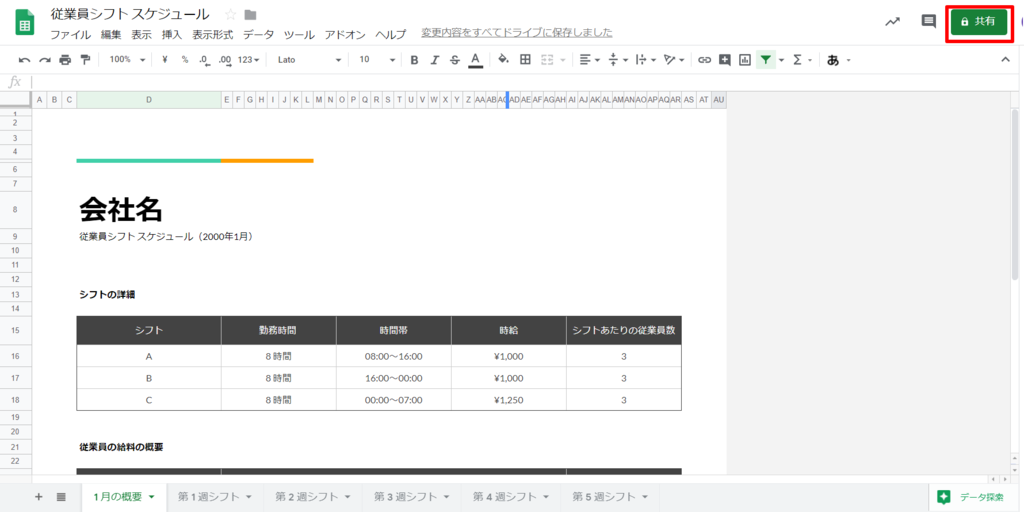
特定の人にのみ共有する場合は、メールアドレスで権限を付与します。
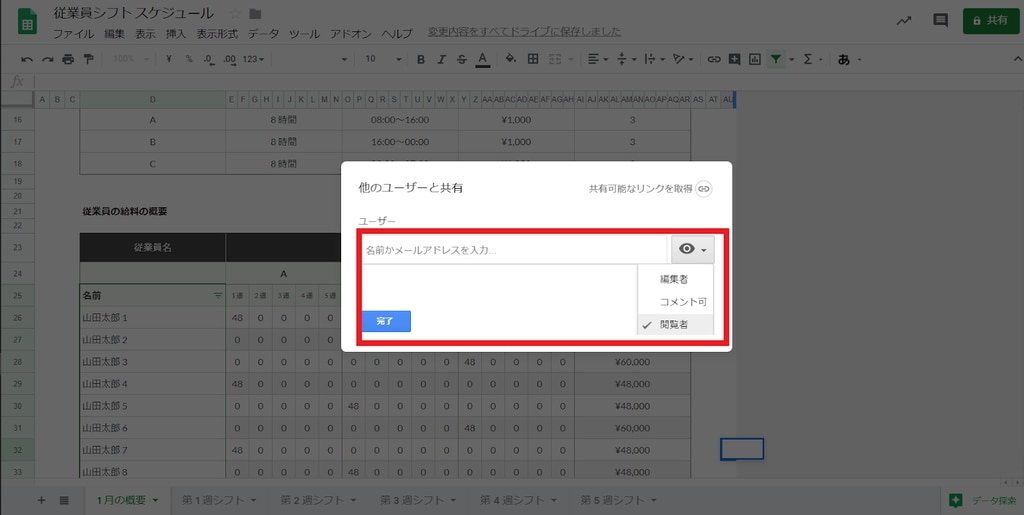
権限には、編集者・コメント可・閲覧者の3種類があります。みだりに変更されないよう、閲覧者に設定するのが望ましいでしょう。
2.URLを発行する
複数と一度に共有したい場合はURLを発行する方法もあります。
「共有可能なリンクを取得」をクリックしプルダウンメニューから、共有範囲を設定します。
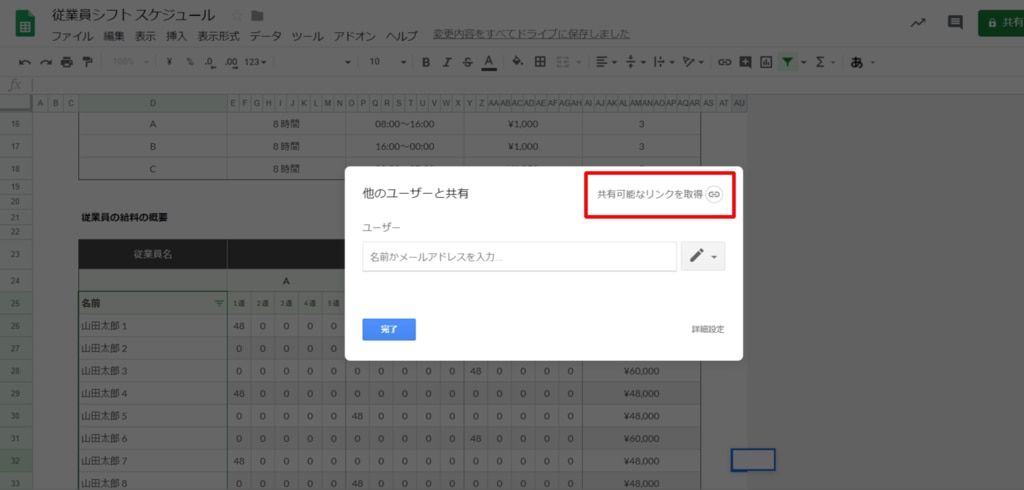
プルダウンメニューから、共有範囲を設定します。
ここではリンクを知っている人が閲覧できるように設定します。
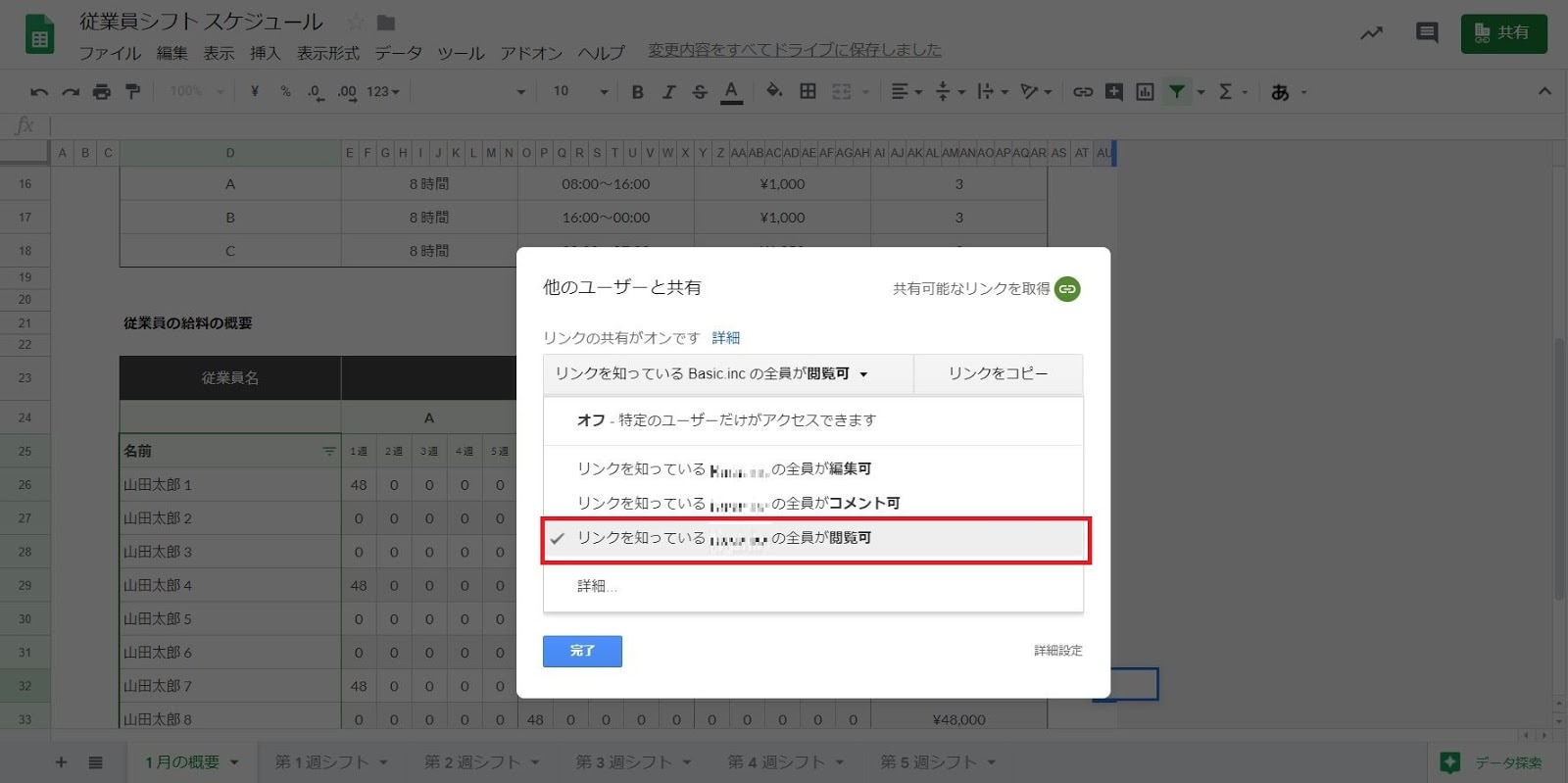
「リンクをコピー」をクリックして、共有用のURLを取得します。
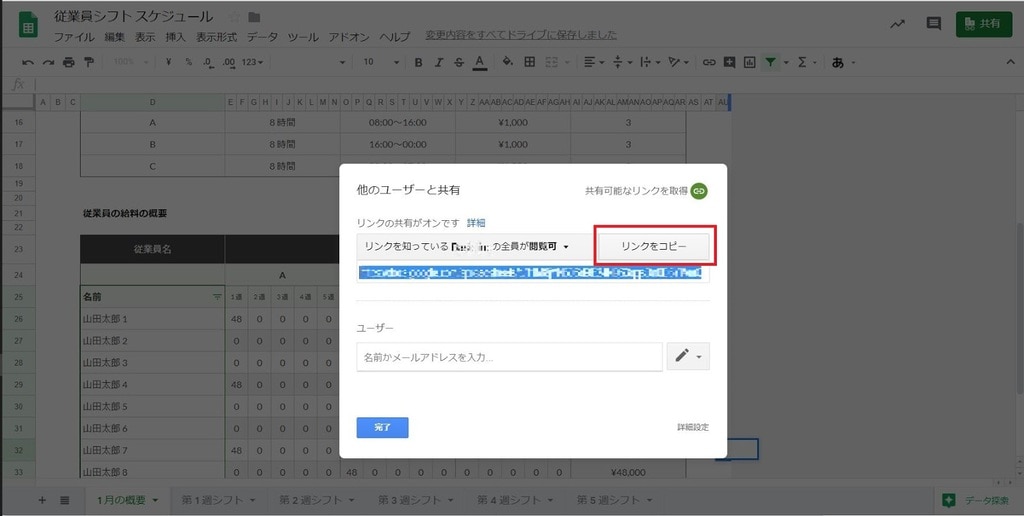
このURLを従業員に共有すればだれでも閲覧が可能になりますので、セキュリティの観点からURLの扱いに注意が必要です。
スプレッドシートでシフトを作成するメリットとデメリット
無料で使えるGoogleスプレッドシートについて解説してきました。ここでスプレッドシートを使ったシフト表作成のメリットとデメリットについて整理しておきましょう。
無料で作れることが最大のメリット
Googleスプレッドシートを使う最大のメリットは、Googleのアカウントさえあれば、だれでも無料で利用できることです。手書きのシフト表から表計算や関数を使用したシフト管理へ簡単に移行できます。また、インターネットに不慣れでも、Excelとほとんど同じように使えるため作業自体は簡単です。
無料の場合は容量の制限がある
Googleドライブの中に作成するGoogleスプレッドシートには容量制限※1があり、長期間のデータ保管や従業員の入れ替わりが早い職場では使いにくい可能性があります。また、Googleドライブでは、スプレッドシートを作成した人にオーナー権限が付与されるため、退職などでGoogleアカウントを削除されてしまうとシートにアクセスできなくなります。回避するにはオーナー権限を事前に変更※2する必要があります。
また、利便性の良さを追求するなら関数の知識が必要です。ただし、データやフォーマットを削除されてしまうリスクもあるほか、関数が多いシートは動作が重くなりやすくなります。
※1・・・無料プランでは最大15GBまで利用可能。それ以上の容量を使用する場合は有料プランへの加入が必要です。
※2・・・出典:Googleドライブ ヘルプ「ファイルのオーナーを他のユーザーにする」
まとめ
今回はGoogleスプレッドシートを使ったシフト作成方法について解説しました。Googleスプレッドシートにはシフトを簡単に作成できるテンプレートが用意されているため、シフト表の作成や共有をしやすいサービスと言えます。しかし、基本的な関数の知識や、セキュリティに対するリテラシーも必要です。
もし「関数が使えない」「スプレッドシートでのシフト作成は難しい」「適切に運用できるか不安」とお悩みの方はシフト管理・作成システム“シフオプ”がおすすめです。
シフオプはシフト作成に特化して構成されたシステムのため、シンプルな操作で簡単に操作できます。シフトの共有もスムーズでセキュリティ面も安心です。詳しい資料もご用意しておりますので、ぜひご請求ください。
リクルートが提供するシフト作成・管理システム「シフオプ」には以下の機能があります。
1.アルバイト・パートの人件費の最適化
2.シフト管理時の負担削減
3.欠員可視化で採用の最適化
4.労務コンプライアンスの強化
5.ヘルプの活用によって労働力を確保
具体的な活用シーン・導入メリットについてはこちらをご覧ください。







